가정용프린터기 추천) 삼성전자 SL-C563FW 컬러레이저복합기 구매했습니다.(개봉 & 네트워크 연결 & 출력하기)
안녕하세요 다대디입니다.
얼마 전 G마켓에서 영혼까지 끌어모아 구매한 컬러레이저복합기인 프린터가 도착했습니다.
구매한 제품은 삼성전자 SL-C563FW 모델입니다.
삼성전자 SL-C563FW 프린터 개봉기 및 세팅기를 담아보았습니다.
https://dadaddy.tistory.com/175
G마켓에서 영혼까지 끌어모아 프린터 구매했습니다.(싸게싸게 구매하는 방법 공유)
안녕하세요 다대디입니다. 물건을 구입할 때, 1원이라도 아끼고 싶은 것이 소비자의 마음입니다. 오늘 소개해드릴 내용은, G마켓 / 옥션에서 영혼까지 끌어모아 상품 구매하는 방법 공유드리고��
dadaddy.tistory.com
"삼성전자 SL-C563FW 프린터 왜 샀는가?"
살다 보니, 가끔 한 번씩! 프린터 할 일이 생기더라고요.
회사나, 아기 어린이집 등, 가족관계 증명서를 뽑아 오라던지, 아니면, 등본이나 초본을 뽑아오라던지, 아니면 신분증을 복사해 달라던지 프린터를 할 일이 가끔 있었습니다.
그럴 때마다 매번 행정복지센터 가서 돈 주고 출력해왔습니다.
가족관계 증명서나, 초본, 등본 출력은 사실 인터넷으로 뽑으면 무료거든요.
코로나 19로 인하여, 외출도 안 하고 있는데, 요거 때문에 행정복지센터에 방문하면, 사람도 접촉하고 괜스레 찝찝한 것도 있으니까요.
프린터 하나만 있으면, 굳이 외출을 하지 않아도 되니까요.
+ 추가로 다른 이유가 하나 더 있는데, 영어 대본 좀 뽑아보려고 구매했습니다.
"삼성전자 SL-C563FW 프린터 구성품"
1. SL-C563FW 프린터 본체
2. 전원 케이블
3. 일반 전화기 연결선
4. USB 케이블
5. 제품 보증서
6. 한 장 짜리 설치 설명서
간단하게 구성되어 있습니다.

"본체 보호지 스펀지 및 테이프 제거"
SL-C563FW 본체에 붙어있는 파란 테이프 및 스펀지를 제거합니다.
설명서를 꼭 읽어보시는 것을 추천합니다.
토너 카트리지에도 있고 A4용지함에 들어있습니다.


"책상 한쪽으로 자리잡기"
1. 무선으로만 이용하실 거라면, 프린터 위치 잡고 전원선만 연결하면 끝입니다.

저는 USB도 같이 연결해주었습니다.(굳이 필요 없음.)
2. 토너 카트리지를 하나씩 빼서 흔들어 주라고 합니다.(설명서 내용)

3. 용지함에 A4 용지를 넣어줍니다.

이렇게 하면 기본적이 프린터 복합기 사용 준비는 끝났습니다.
이제 네트워크 및 WIFI 다이렉트 설정을 해보고자 합니다.
"네트워크에 프린터를 추가하기 위한 절차 WIFI 연결을 위해 WIFI 켜기/끄기 설정"
SL-C563FW 모델은 WIFI가 가능한 모델입니다.
즉 공유기에 연결하여 어디서든지 해당 네트워크에 접속하면 사용할 수 있는 프린터입니다.
1. WPS 버튼 1번 클릭

2. 화면상 WIFI 컴/끔 설정에서 'OK'를 누릅니다.
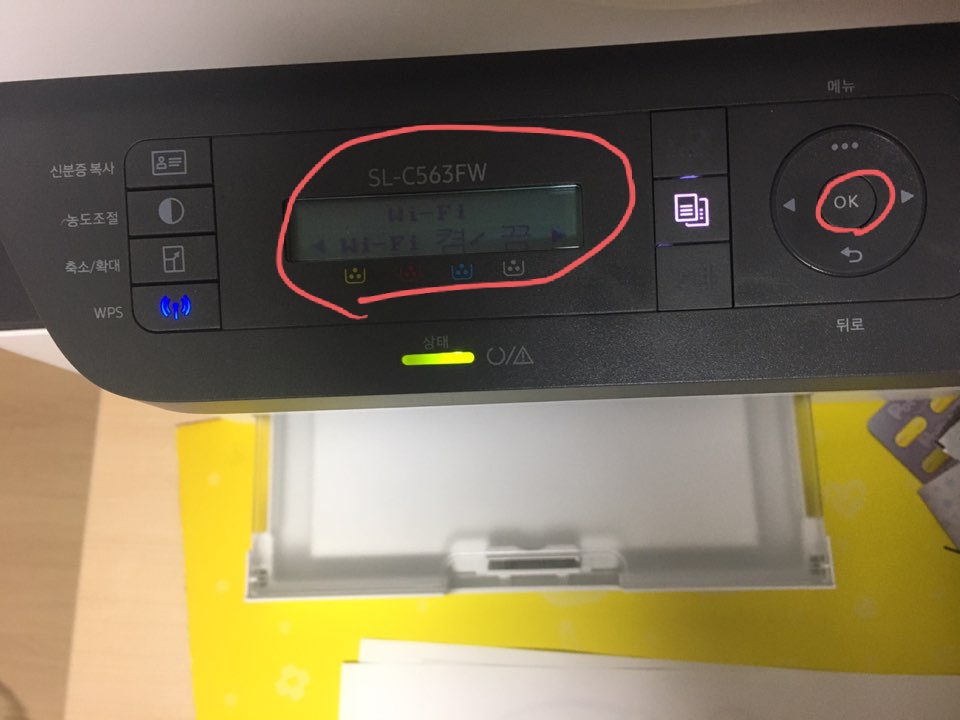
3. 사용하실 것이면 '사용'에서 'OK'를 '사용 안 하실 것이면 방향키를 우측으로 1번 누르고 'OK'하시면 됩니다.
설정된 값에는 우측에 *표시가 표기되어 있습니다.

"삼성전자 SL-C563FW 프린터 공유기에 연결하는 방법 4가지"
연결방법은 총 3가지가 있으나, 1번 방법은 PASS 하고, 2번과 3번 4번 방법을 소개해드리고자 합니다.
1. 각종 PC에 USB를 연결하여 Driver를 설치 후 WIFI를 연결한다.(필자는 PC 사용을 잘 안 해서 이 방법으로 연결하지 않음.)
2. 프린터에서 직접 들어가서 WIFI을 연결한다.
3. 모바일앱을 통해 프린터를 연결한다.
4. WPS를 켜 연결한다.
"2) 삼성전자 SL-C563FW 프린터에서 직접 WIFI를 연결하기"
해당 방법은, WIFI 비밀번호에 특수문자가 들어가면 추천하지 않는 방법입니다.
필자에 WIFI 비밀번호에 '!'표가 들어가는데요, 키패드에서 '!'를 작성할 수 없습니다.

1. WPS 버튼을 누른다.

2. 우측 버튼을 1번 눌러 WI-FI 설정에서 'OK'를 누른다.
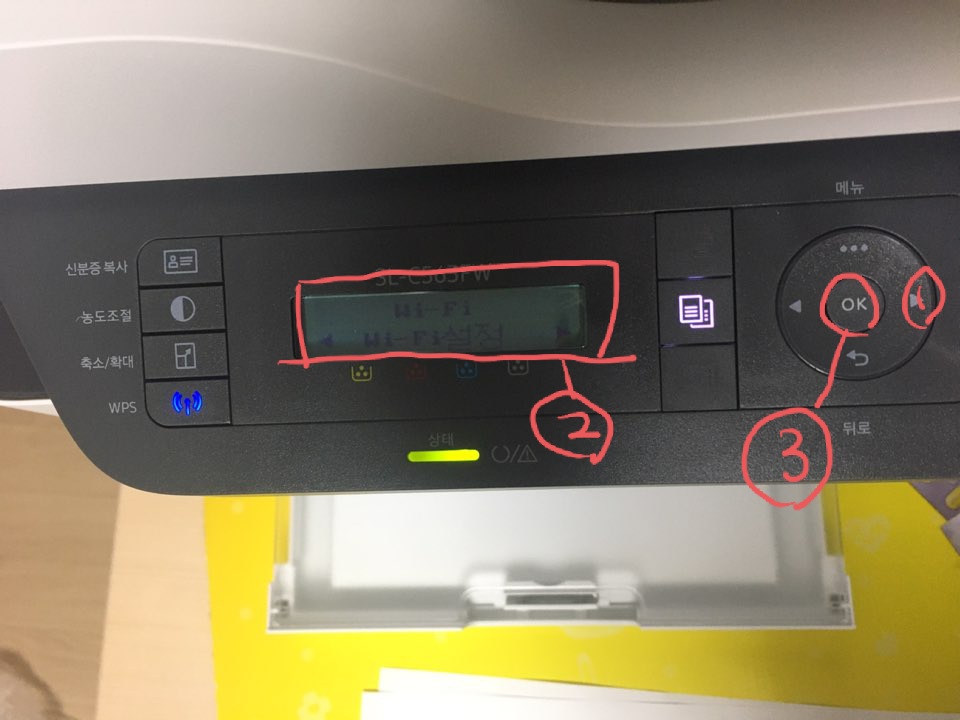
3. 마법사에서 'OK'를 누른다.
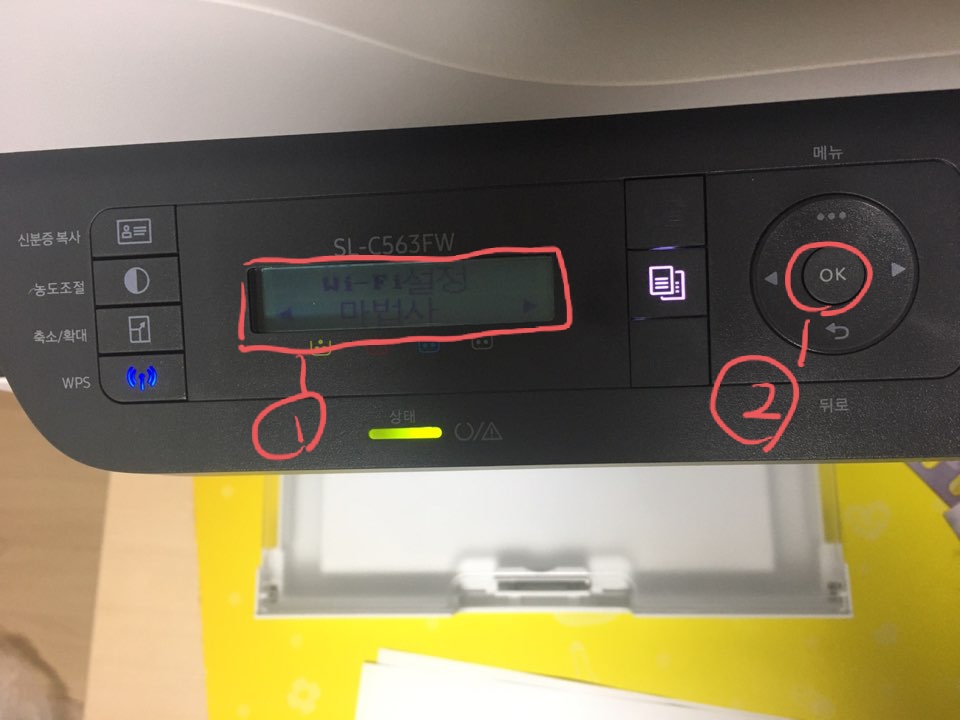
4. 무선 네트워크가 검색되면 우측이나 좌측 버튼으로 집에서 사용 중인 공유기 찾은 후 'OK'를 누른다.
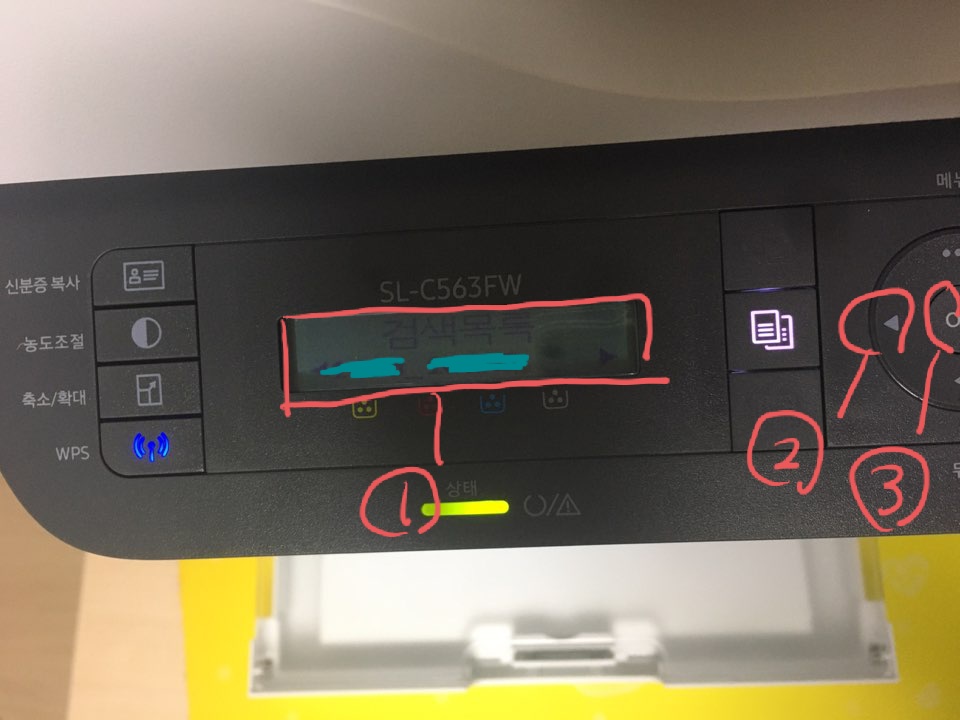
5. 비밀번호를 입력한다.
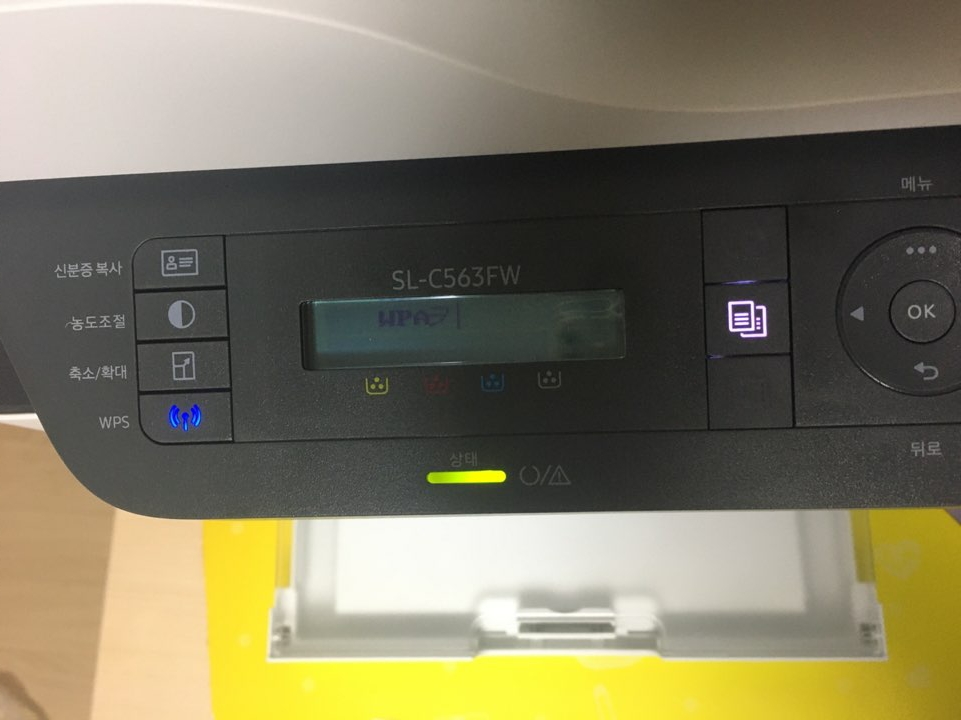
6. 연결 성공!
"3) 삼성전자 SL-C563FW 모바일앱을 통해 프린터를 연결하는 방법"
2가지 앱을 설치하면 됩니다. 해당 방법은 특수문자 입력이 가능합니다.
'삼성 프린트 서비스 플러그인' 앱
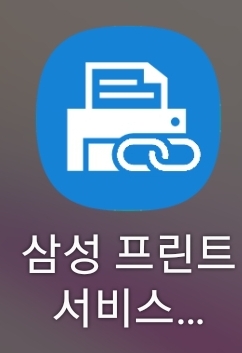
'Mobile Print'
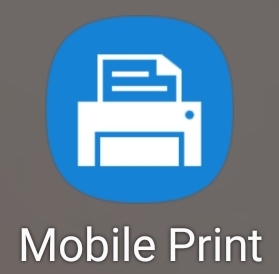
두 가지 앱을 설치하시면 됩니다.
설치 후 Mobile Print 앱에서 WIFI 연결을 하면 됩니다.
1. 앱 접속 후 점 3개 클릭
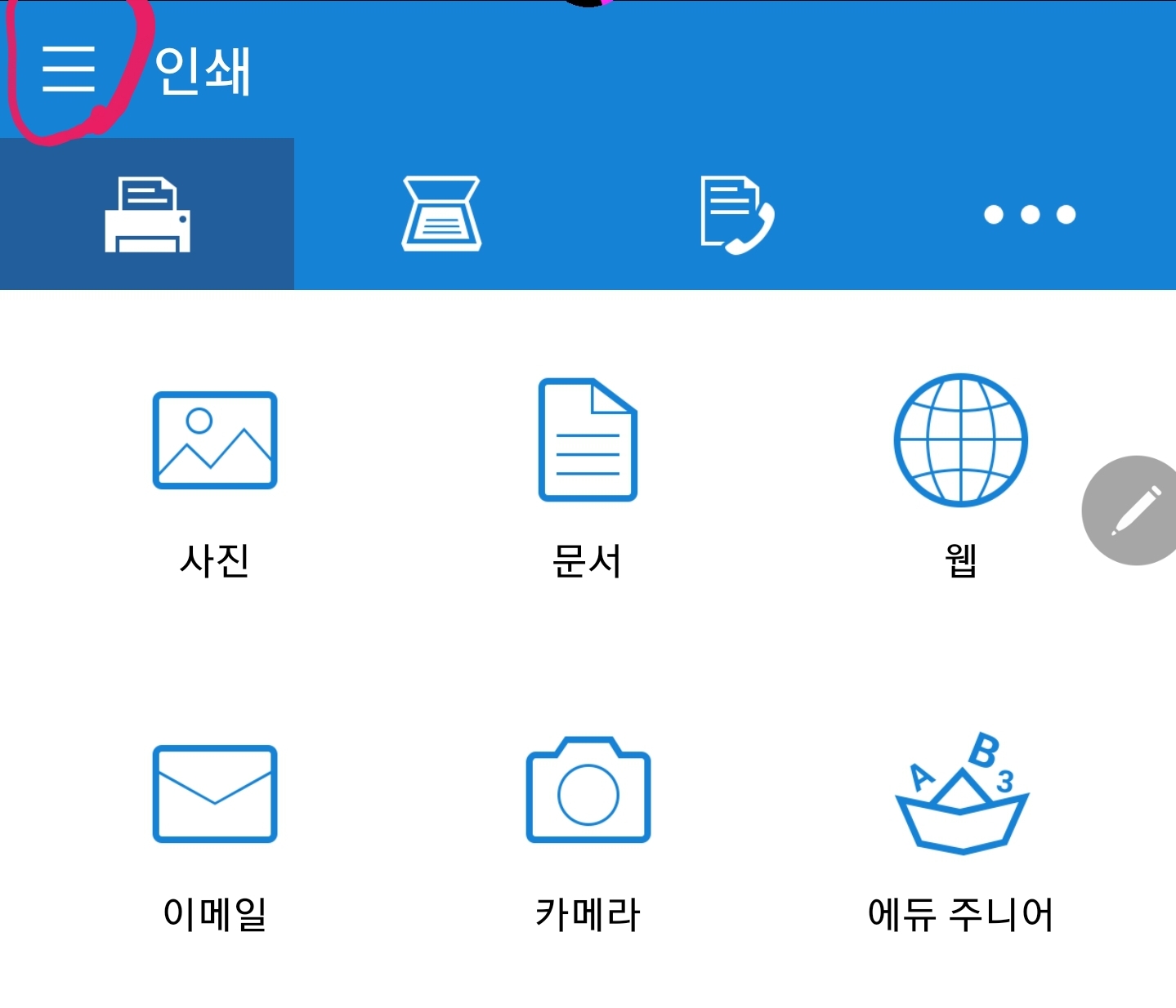
2. 설정 선택
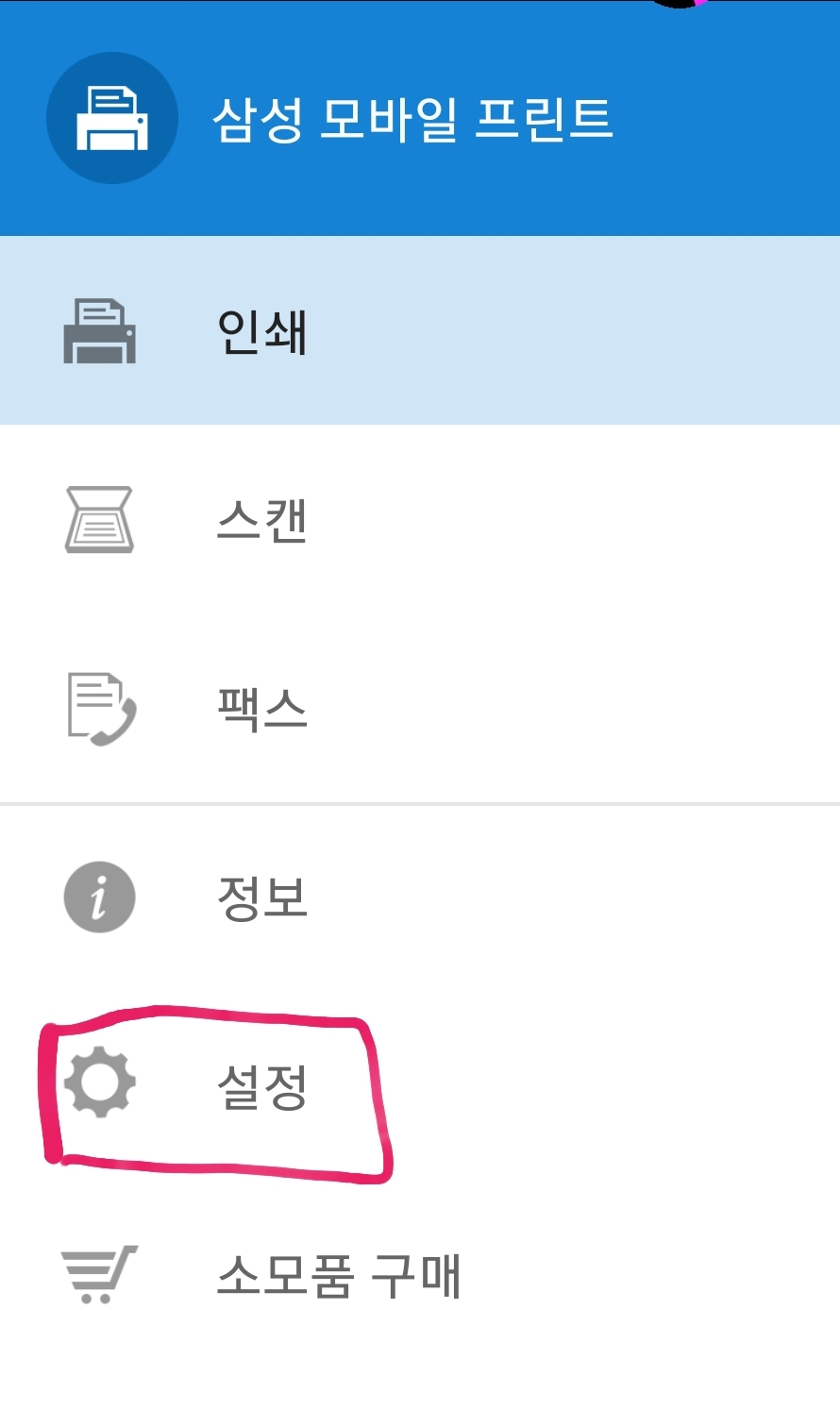
3. WIFI 설정 클릭
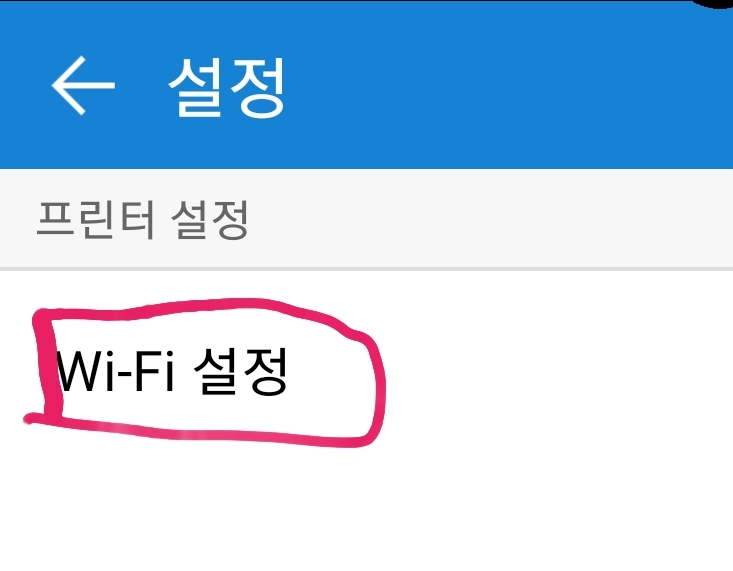
4. 하단에 검색되는 프린트와 연결하기
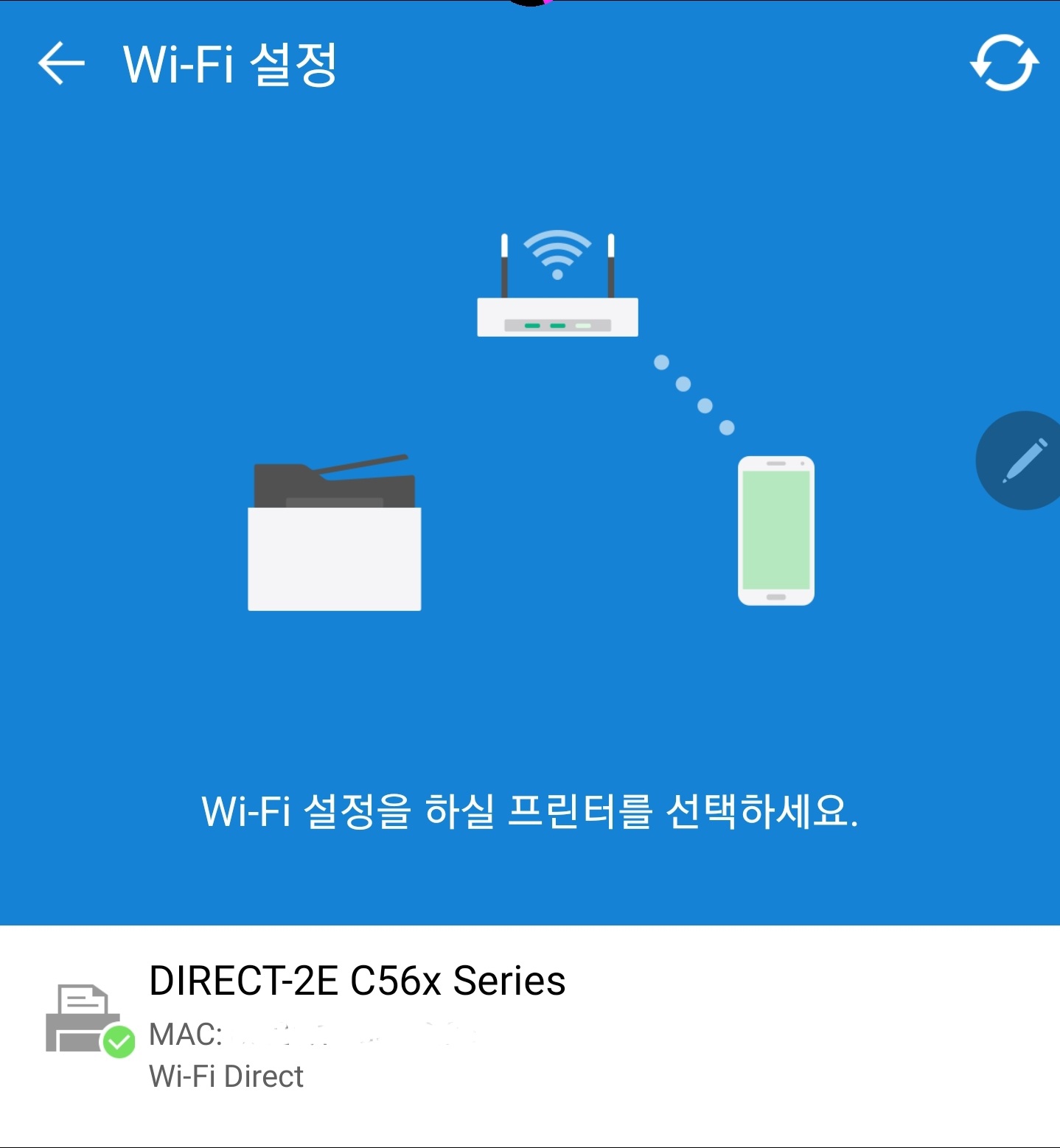
5. 휴대폰에서 PASSWORD 입력하기
6. 연결 성공!
"4) 삼성전자 SL-C563FW WPS 연결방법"
기능만 있다면 가장 간단하게 연결할 수 있는 방법입니다.
비밀번호를 작성할 필요도 없고, 자동으로 연결되는 기능입니다.
필자가 사용 중인 공유기에는 해당 기능이 없어서 불가능했습니다.
해당 기능을 사용하기 전에 꼭 WPS 버튼이 공유기에 있는지 확인을 해야 합니다.
1. 프린트에서 WPS 버튼을 꾹 누른 후 땝니다.(약 5초 정도)

2. 2분의 시간이 카운트됩니다.
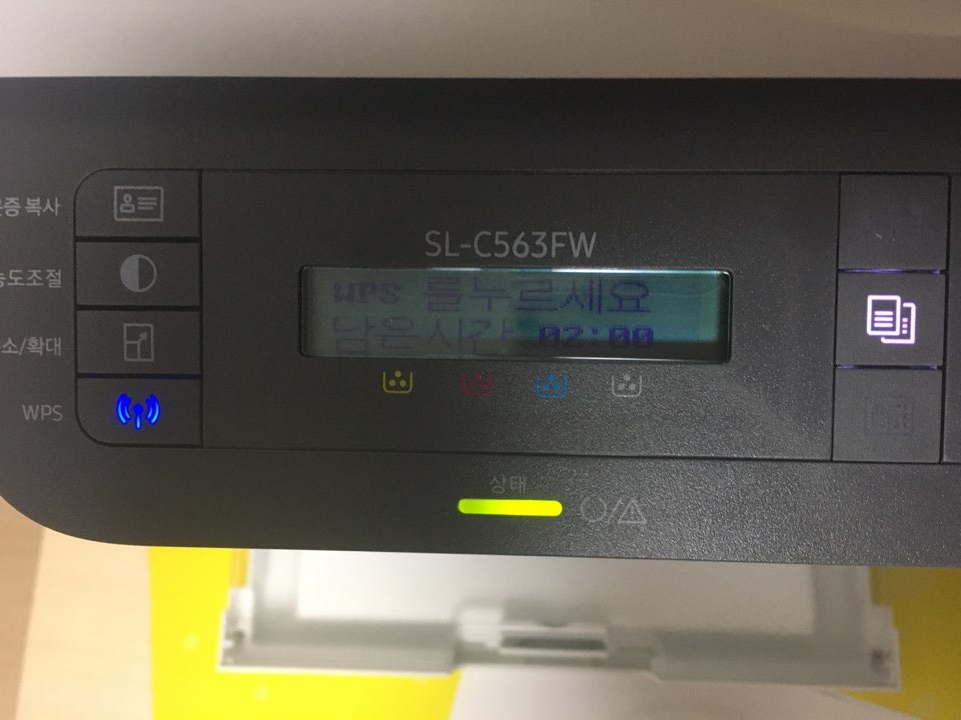
3. 2분 안에 공유기 뒤편에 있는 WPS 버튼을 누르면 끝

4. 연결 성공!
=> 위 4가지 중 1개의 방법으로 네트워크에 프린터를 추가할 수 있습니다.
필자는 3번 방법으로 연결을 진행했습니다.
"삼성전자 SL-C563FW 프린터를 해보자"
필자는 컴퓨터를 잘 사용하지 않아, 모바일을 통해 프린터를 해보았습니다.
모바일 프린터 방법은 NFC를 찍어서 하는 방법과, 앱을 통해 연결 후 하는 방법이 있습니다.
1. Mobile Print 앱 접속
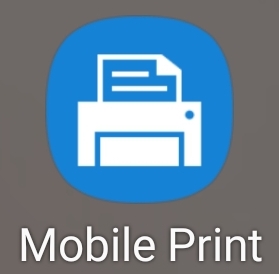
2. 사진 및 문서 원하는 파일 선택
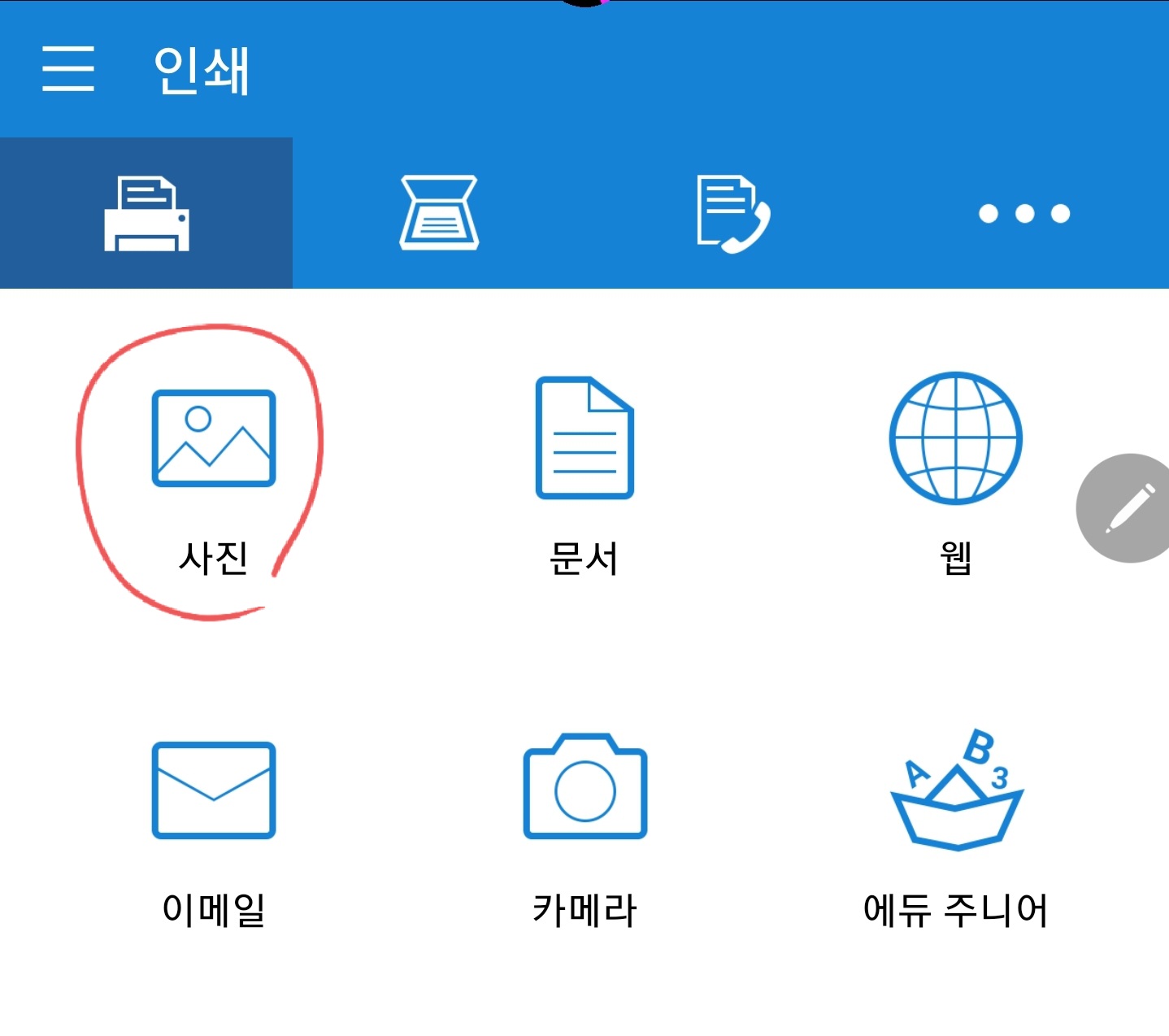
3. 미리 보기 선택
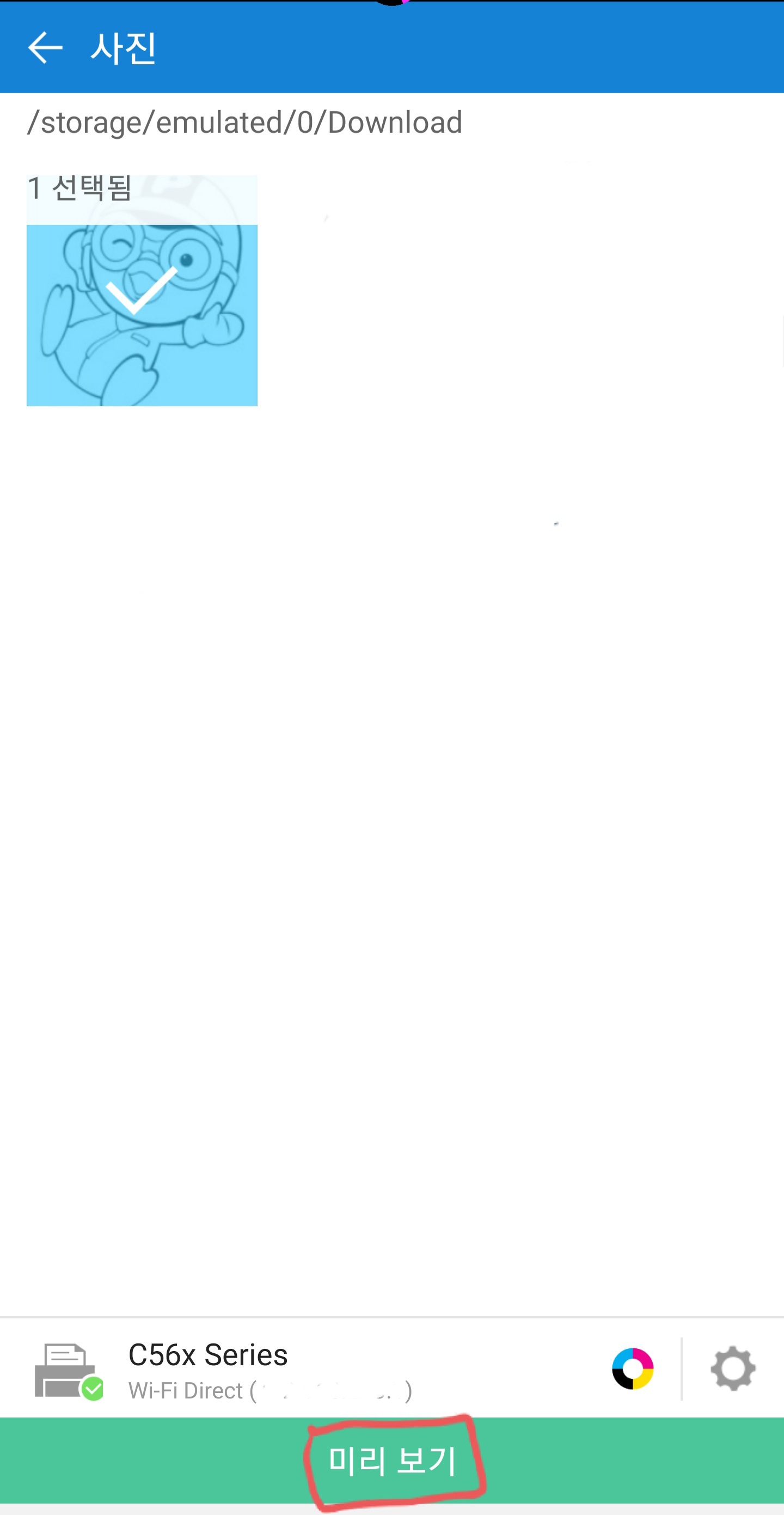
4. 우측 상단 프린트 모양 선택
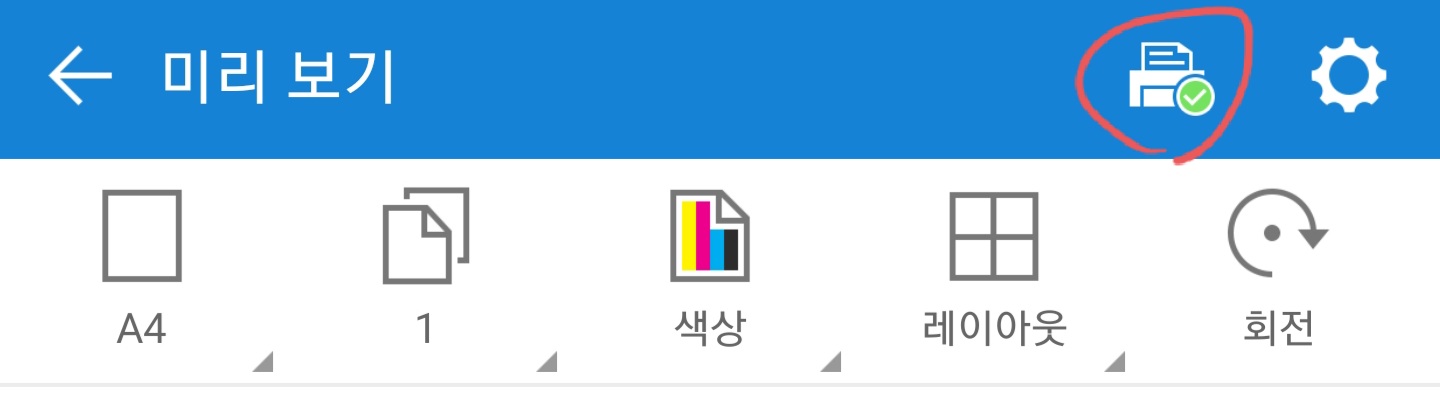
5. 서로 연결하기
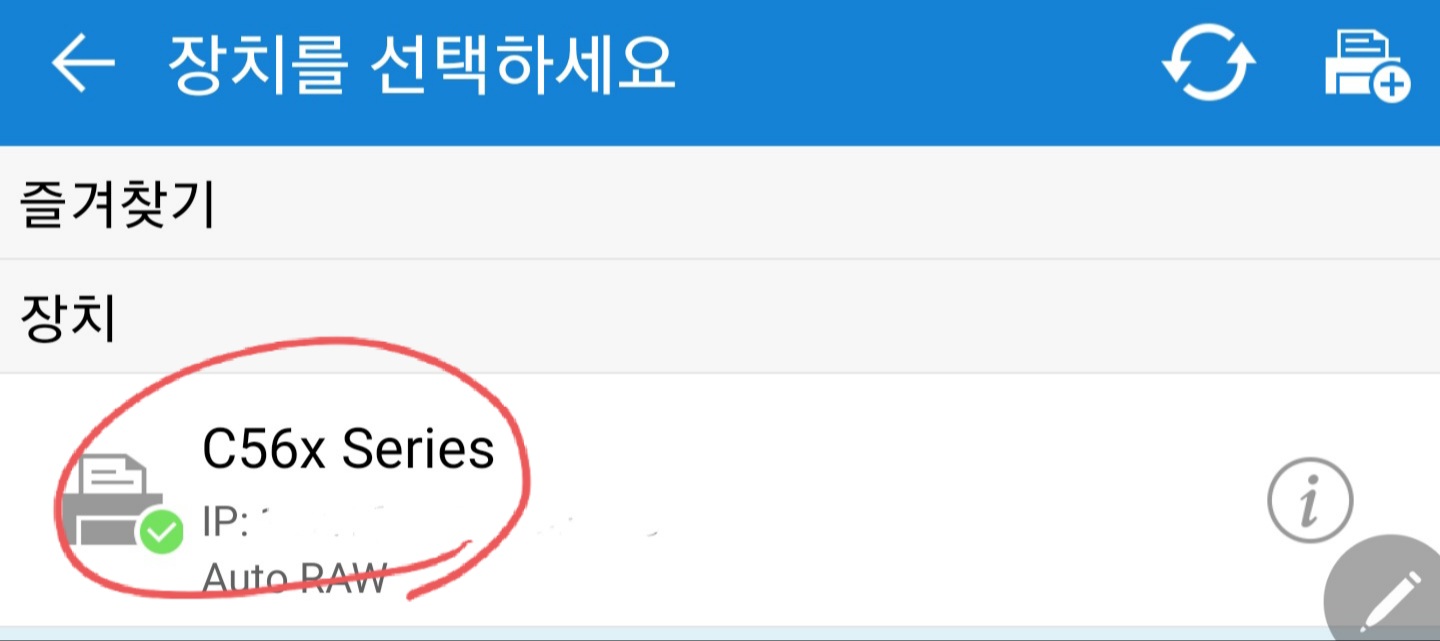
6. 하단 인쇄하기 클릭
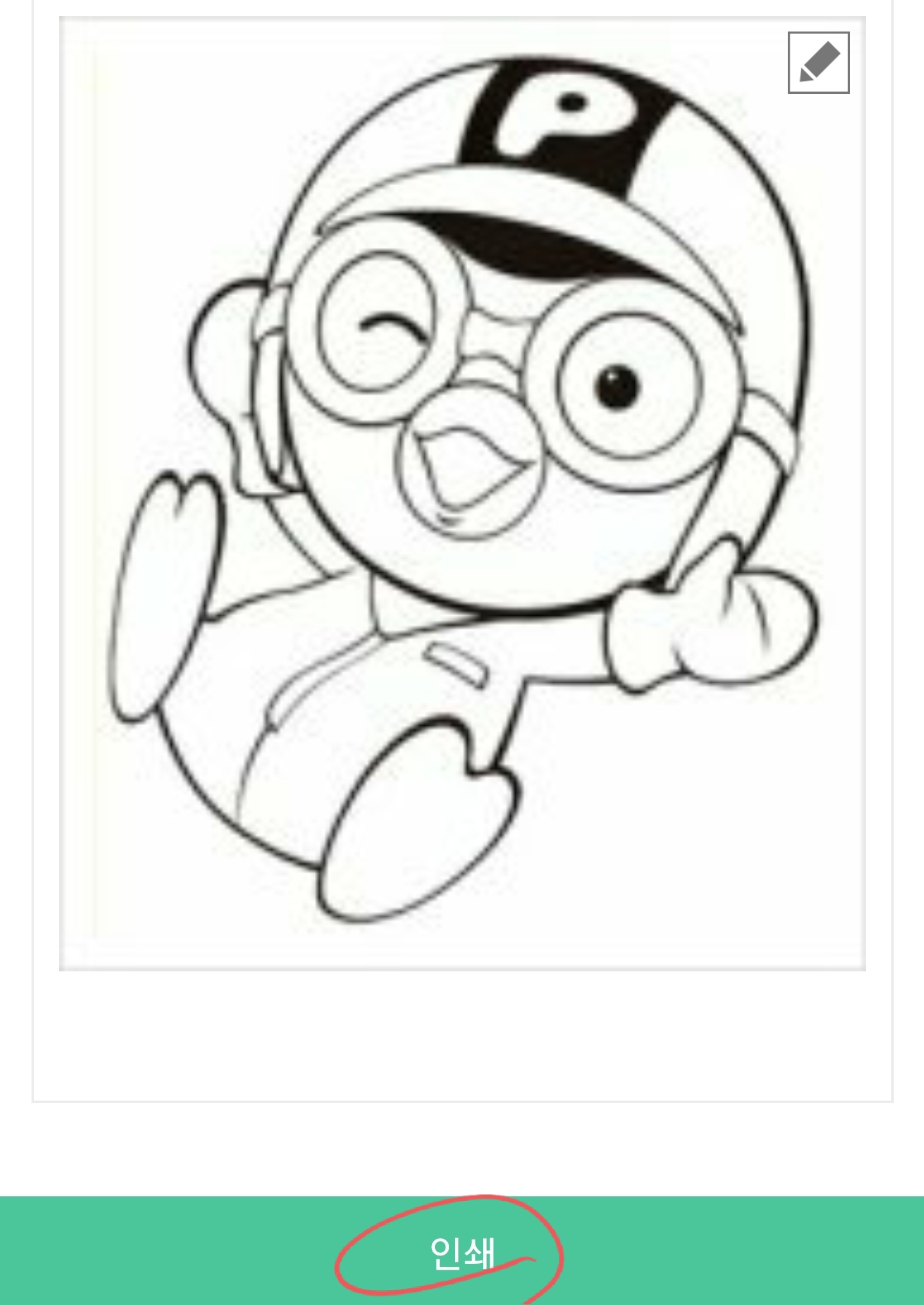
"출력물 확인"
출력은 빨리되네요.

"마무리"
삼성전자 SL-C563FW 복합기 세팅하는데 약 30분 정도 소요된 것 같습니다.
WIFI 공유기에 프린터를 추가할 때, 인터넷 연결이 되지 않아서, 앱도 껐다 재실행 후 해보아도 안되었습니다.
결국은 프린터도 껐다 켜보고 연결이 잘 진행되었습니다. 요거 해결하느라 시간을 많이 잡아먹었네요.
필자가 구매한 모델은 작년 모델이라, 메리트는 없지만, 복합기 하나 집에 두니, 마음이 든든하네요.
추후 기회가 된다면, 팩스 연결방법도 공유해보도록 하겠습니다.
긴글 읽어주셔서 감사합니다.
삼성전자 SL-C563FW 컬러레이저 복합기 언박싱 및 세팅에 대한 포스팅 마칩니다.
오늘도 좋은 하루 보내세요!
"컴퓨터 이야기"
사무용컴퓨터) 삼성 슬림형 본체 데스크탑5 DM500SCA-A38 개봉 및 초기 세팅하기
사무용컴퓨터) 삼성 슬림형 본체 데스크탑5 DM500SCA-A38 개봉 및 초기 세팅하기
안녕하세요 다대디입니다. 금일 소개해드릴 내용은, 삼성 슬림형 본체 언박싱을 진행해보았습니다. "구매한 제품" 삼성전자 데스크톱 5 DM500SCA-A38 모델을 구매했습니다. 제가 구매한 것은 아니고
dadaddy.tistory.com
대학생노트북추천) 삼성 노트북9(SAMSUNG NOTEBOOT9) 개봉기(NT900X5R-K18WA)
대학생노트북추천) 삼성 노트북9(SAMSUNG NOTEBOOT9) 개봉기(NT900X5R-K18WA)
배우자의 친척 중 삼성 노트북을 추천 및 구입을 해달라는 부탁을 받았다. 사용 용도는 각종 문서작업 외 큰 사양이 필요 없다고 하였다. 그렇게 추천하여 구매한 제품이 NT900X5R-K18WA이다. 좋은
dadaddy.tistory.com
듀얼 OS 태블릿 CHUWI Hi10 Pro 구매하다. 추천? 비추천?
듀얼 OS 태블릿 CHUWI Hi10 Pro 구매하다. 추천? 비추천?
2017년 11월 경에 구매한 듀얼 OS 태블릿에 대해 알려드리고자 한다. "컴퓨터의 필요성을 느끼다" 필자는 2017년 당시 ASER 522라는 넷북을 1대 가지고 있었다. 해당 넷북의 사양은, 처참한 수준이며,
dadaddy.tistory.com
20삼성DEX) 모토로라 아트릭스 랩독 & 갤럭시노트10+ = 삼성 DEX 구동하기
삼성DEX) 모토로라 아트릭스 랩독 & 갤럭시노트10+ = 삼성 DEX 구동하기
필자에 집에는 데스크톱이 없다. 집에는 10년이 다된 넷북 1대와 중국산 가성비 Dual OS PC가 1대 있다. 10년이 다된 넷북은 ASER 522 CHUWI H10 PRO 해서 2대가 있었다. 둘 다 고사양 컴퓨터가 아니기 때문
dadaddy.tistory.com
'내돈 주고산 전자기기' 카테고리의 다른 글
| 아이폰 사파리 말고 유튜브앱 PIP 기능 쓰는 방법(단축어 + 앱설치) (1) | 2020.09.19 |
|---|---|
| 아이폰 6S iOS14 또 업데이트! 이제는 보내줘야지!(기능 간단살펴보기) (0) | 2020.09.18 |
| 스마트폴더폰) 2020년에 꺼내본 LG 와인스마트폰 (현재도 카톡만 되는폰) (0) | 2020.09.07 |
| KT Filp Book(플립북) 보다, 가성비 좋은 모토로라 아트릭스 랩독 10만원에 덱스(dex)구동하기 (0) | 2020.09.02 |
| 브이로그 포켓 영점 잡기 (0) | 2020.07.12 |

댓글